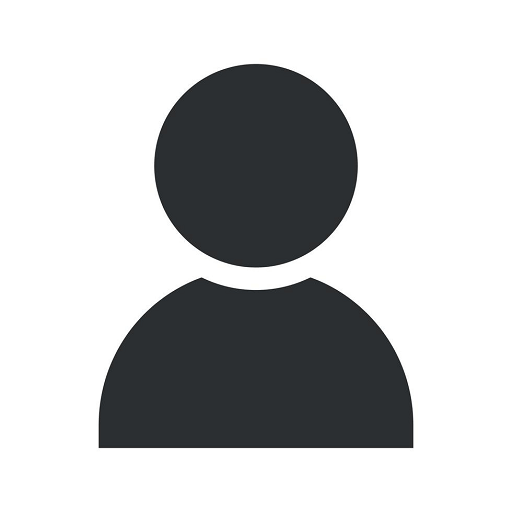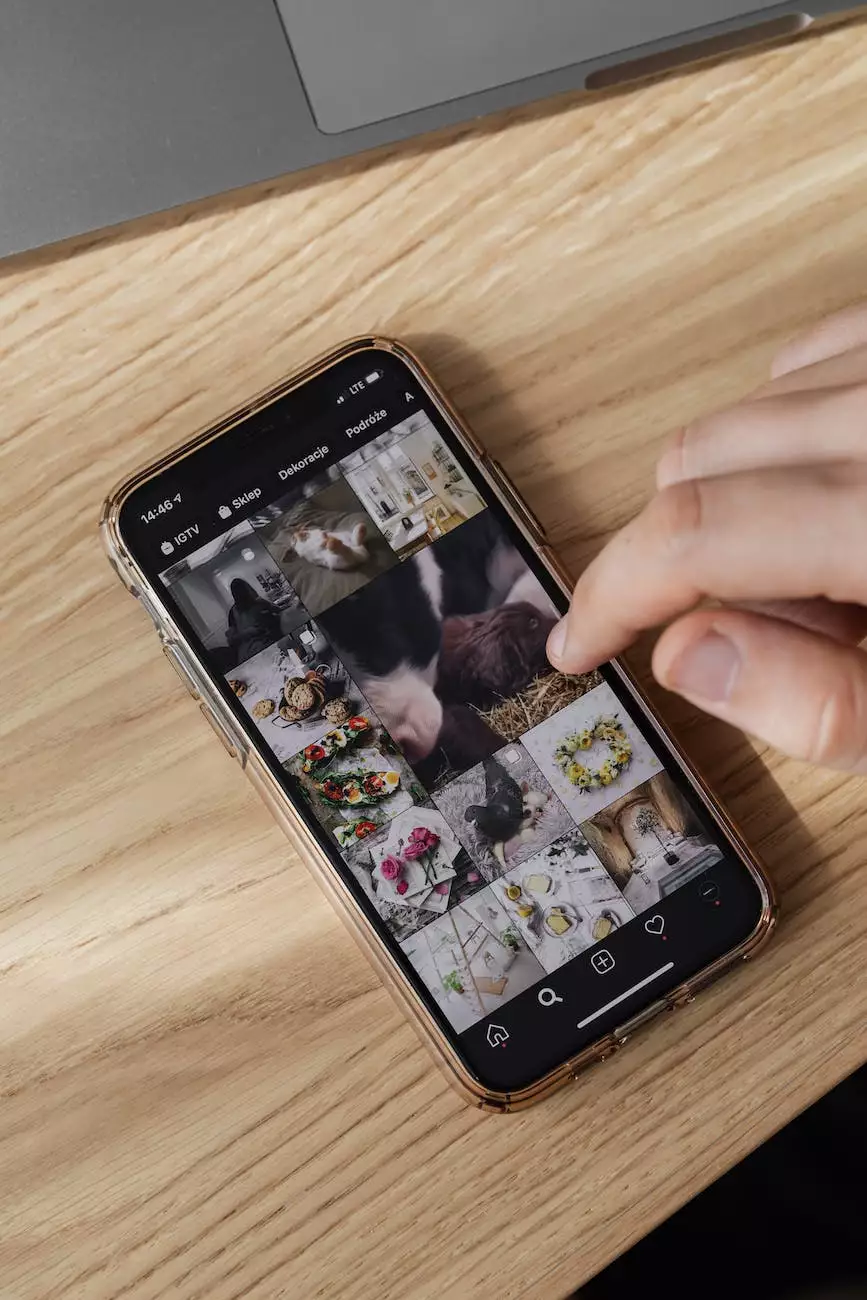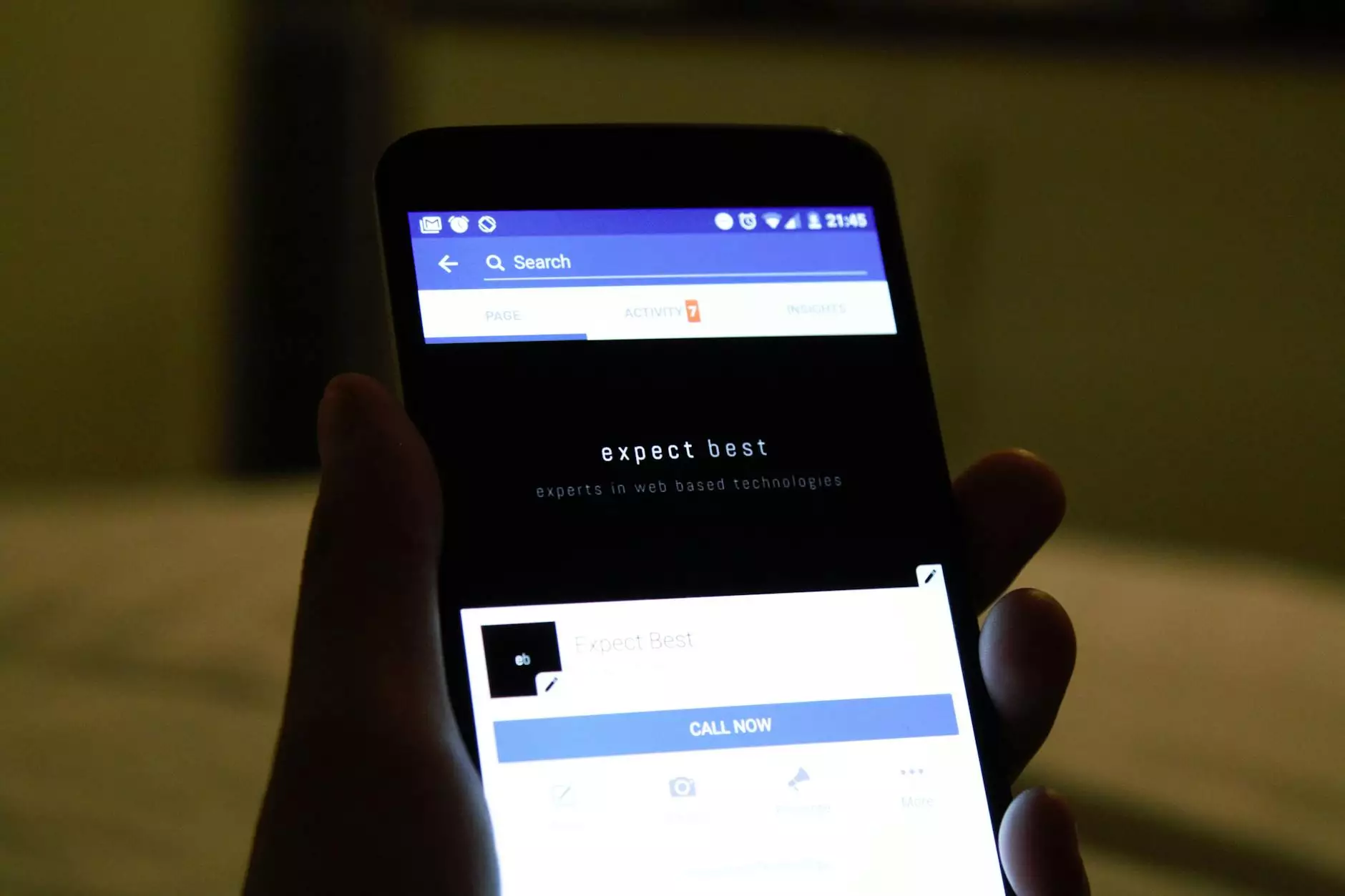How to Crop a Picture into a Circle using PicMonkey.com
Blog
Introduction
Reid Web Designs, a leading provider of website development and local SEO services in Virginia, is here to guide you through the process of cropping a picture into a circle using PicMonkey.com. In this tutorial, we will walk you through the steps, ensuring that you achieve visually appealing circular images for your website or any other design project you have in mind.
Why Crop an Image into a Circle?
Cropping an image into a circle can significantly enhance its visual impact. Circular images create a sense of harmony and focus on the subject, making them perfect for profile pictures, logos, or highlighting specific elements on your website design. By following this guide, you'll be able to add a touch of elegance and professionalism to your online presence.
Step-by-Step Guide
Step 1: Accessing PicMonkey.com
In order to crop pictures into circles, you need to visit PicMonkey.com and sign up for an account. Don't worry, the basic features are free to use, making it accessible to everyone.
Step 2: Uploading Your Image
Once you're logged in, navigate to the PicMonkey dashboard and click on the "Edit" button. Then, select "Computer" and choose the image you wish to crop into a circle from your local files. Alternatively, you can also import images from sources such as Facebook, OneDrive, Dropbox, or Google Drive for added convenience.
Step 3: Opening the Editing Options
With your image uploaded, you will be presented with various editing options on the left-hand side of the screen. To crop the image, click on the "Frames" tab, located in the second section from the top.
Step 4: Applying the Circular Frame
Within the "Frames" tab, you will find a selection of frames to choose from. To crop your image into a circle, select the perfect circular frame that suits your aesthetic preferences. It's important to take into consideration the image's content and how it will fit within a circular shape.
Step 5: Adjusting the Circle Size
After applying the circular frame, you may need to adjust its size to achieve the desired effect. Use the sizing handles on the frame to make it larger or smaller, ensuring that the important elements within your image are well-framed.
Step 6: Positioning and Centering
Next, you'll need to position and center your image within the circular frame. Simply click on the image and drag it until it's aligned the way you want it to be. Adjust the position until the subject is well-centered inside the circle, creating a visually pleasing composition.
Step 7: Applying Additional Edits
PicMonkey.com offers a wide range of editing tools that you can apply to your circular image. Experiment with features like exposure, contrast, saturation, and more to enhance the overall visual appeal. Take your time to play around with the options available until you're satisfied with the result.
Step 8: Saving Your Circular Image
Once you're happy with the crop and any additional edits you've made, it's time to save your circular image. Click on the "Export" button located at the top of the PicMonkey interface and select your preferred format (JPEG, PNG, etc.) and image quality. Give your image a suitable name and choose a destination folder on your computer before hitting "Save."
Step 9: Using Your Circular Image
Now that your circular image is saved, it's ready to be used across various platforms and design projects. Whether you're updating your website, creating engaging social media content, or designing business cards, your skillfully cropped image is sure to make a lasting impression.
Conclusion
Cropping pictures into circles can provide an impactful visual element that instantly grabs attention. With PicMonkey.com, you have the power to transform your regular images into eye-catching circular designs. By following this step-by-step guide brought to you by Reid Web Designs, you can unlock the potential of circular cropping and elevate your visual content. Enjoy the process, get creative, and enhance your online presence today!